Wpis ten pokazuje w jaki sposób skonfigurować dwa rutery z jednego punktu dostępowego.
Nie wiem czy przedstawiona konfiguracja jest rozwiązaniem w 100% prawidłowym w myśl wszystkich zasad konfiguracji ruterów, sieci, podsieci itp, natomiast jest rozwiązaniem sprawdzonym i działającym.
Wykonywałem taką konfigurację ponieważ zależało mi na zwiększeniu zasięgu i jakości przesyłu w domowej sieci, i miałem dostępny dodatkowy ruter ASUS DSL-N12E_C1.
Nie znalazłem natomiast prostej instrukcji pokazującej w jaki sposób takie rutery skonfigurować i wiele rzeczy robiłem metodą prób i błędów – możliwe, że trochę na około, ale efekt końcowego jest taki, że drugi ruter bardzo dobrze robi swoją pracę i udostępnia Internet urządzeniom końcowym.
Być może ten artykuł okaże się pomocą dla kogoś, kto będzie walczył z podobną konfiguracją. Powodzenia!
Na wyposażeniu:
Router #1 – wpięty bezpośrednio w punkt dostępowy do internetu
Model: HUAWEI HG8247H
Router #2 – korzysta z połączenia internetowego routera #1
Model: ASUS DSL-N12E_C1
Router #2 jest połączony z ruterem #1 za pomocą kabla sieciowego i gniazd ethernet.
Konfiguracja rutera #1 – HUAWEI HG8247H
1. Logowanie
Aby przejść do konfiguracji tego rutera należy z komputera, który jest podłączony do tego rutera – za pomocą WiFi lub kabla sieciowego w przeglądarce internetowej wpisać adres:
http://192.168.100.1/
Następnie należy wpisać nazwę konta oraz hasło (domyślne dane dla tego rutera to użytkownik: root i hasło: admin).
2. Włączenie drugiego adresu IP
W przypadku mojej sieci skuteczne okazało się włączenia na ruterze drugiego adresu IP, który jest w tej samej podsieci, co ruter #2.
Po wprowadzeniu zmian należy je zapisać klikając w przycisk Apply.
Serwer DHCP zostawiamy włączony tylko dla pierwszego adresu IP. Dla drugiego adresu IP nie uruchamiamy drugiego serwera DHCP.
3. Sprawdzenie adresów IP serwerów DNS
Po wejściu w pozycję menu Status i wybranie w lewej kolumnie WAN Information powinny nam się pojawić jedno lub więcej aktywne połączeń z Internetem. Po kliknięciu w takie połączenie, wyświetlą nam się jego parametry. Pozycja DNS Servers zawiera adresy IP serwerów DNS, które będą nam potrzebne w następnych krokach w celu ich wpisania do serwera DHCP rutera #2.
Konfiguracja rutera #2 – ASUS DSL-N12E_C1
Do modelu rutera ASUS o którym piszę, standardowo dostęp do internetu podpina się za pomocą kabla telefonicznego i wtyczki telefonicznej RJ11. Ruter ten posiada ponadto 4 gniazda do połączenia sieciowego ethernet za pomocą wtyczki RJ45.
Jestem wdzięczny firmie ASUS, która dostarczyła nową wersję oprogramowania do rutera umożliwiającą wykorzystanie wybranego gniazda ethernet jako gniazda połączenia internetowego. Wcześniejsze wersje ruterowego firmware’u tego nie umożliwiały.
1. Logowanie
Aby połączyć się z panelem administracyjnym rutera należy przejść w przeglądarce w komputerze, który jest połączony z ruterem przez WiFi lub kabel sieciowy pod poniższy adres:
http://192.168.1.1/
W formularzu, który się pojawi należy wpisać login i hasło. W tym ruterze jeśli sami wcześniej nie ustawiliśmy hasła, domyślnymi danymi logowania jest użytkownik: admin i hasło admin.
2. Ustawienie gniazda ethernet jako źródła Internetu
Należy wybrać w lewej kolumnie WAN i przejść w zakładkę Połączenie internetowe. W bloku Typ transferu WAN należy wybrać Typ transferu Ethernet WAN i numer portu – wtyczki połączenia sieciowego.
Jeśli po przejściu do ustawień sieci WAN i wejściu w zakładkę Połączenie internetowe nie będziesz miał możliwości wyboru Trybu transferu jako Ethernet WAN i numeru portu połączenia sieciowego może to oznaczać, że posiadasz starszą wersję oprogramowania na ruterze.
W takim przypadku konieczna będzie aktualizacja oprogramowania na ruterze. Nie jest to operacja skomplikowana i ten artykuł nie jest na ten temat wiec nie będę tutaj opisywał jak to zrobić – odsyłam w tym przypadku do internetu. Napiszę tylko, że wersja oprogramowania na ruterze, którą ja mam i która ma taką funkcjonalność to:
Wersja sterownika DSL: FwVer:3.20.56.24_A_TC3087 HwVer:T14.F7_11.2
Wersja firmware: 1.1.2.3_743-gf5b4545
Na widoku poniżej można zobaczyć jak wygląda wspomniany wyżej widok oraz sprawdzić pozostałe ustawienia, wskazane w celu poprawnej konfiguracji.
3. Ustawienia sieci lokalnej i serwer DHCP
Po przejściu w lewej kolumnie w zakładkę LAN, pojawią nam się ustawienia związane z siecią lokalną.
W zakładce Serwer DHCP proszę zwrócić uwagę na to, że:
- Startowy adres IP puli serwera DHCP – jest ustawiony na 192.168.1.4, ponieważ 192.168.1.3. jest używany przez ruter #1.
- Zostały wprowadzone adresy serwerów DNS – odczytane z rutera #1 (sprawdzenie ich zostało opisane powyżej przy konfiguracji rutera #1 w punkcie 3. Sprawdzenie adresów IP serwerów DNS)
Po wprowadzeniu zmian należy je zapisać klikając w przycisk Zastosuj.
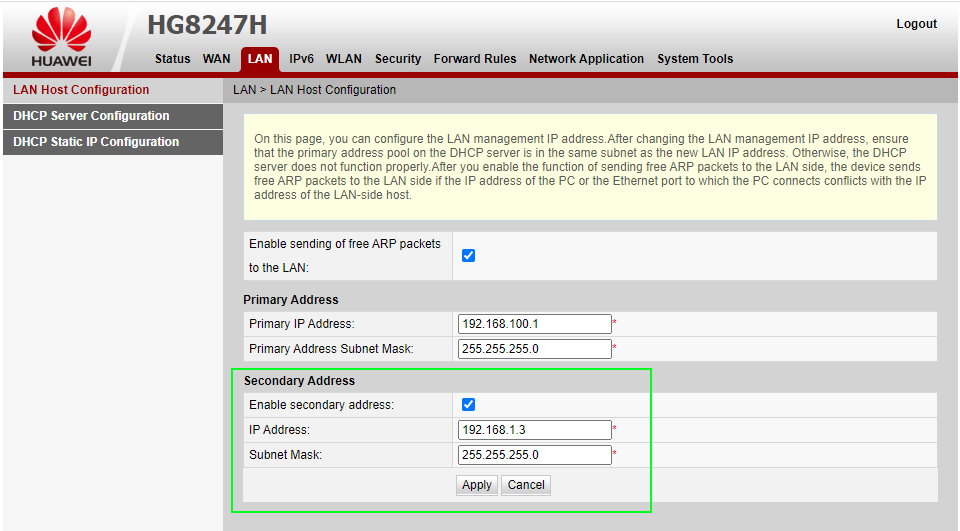
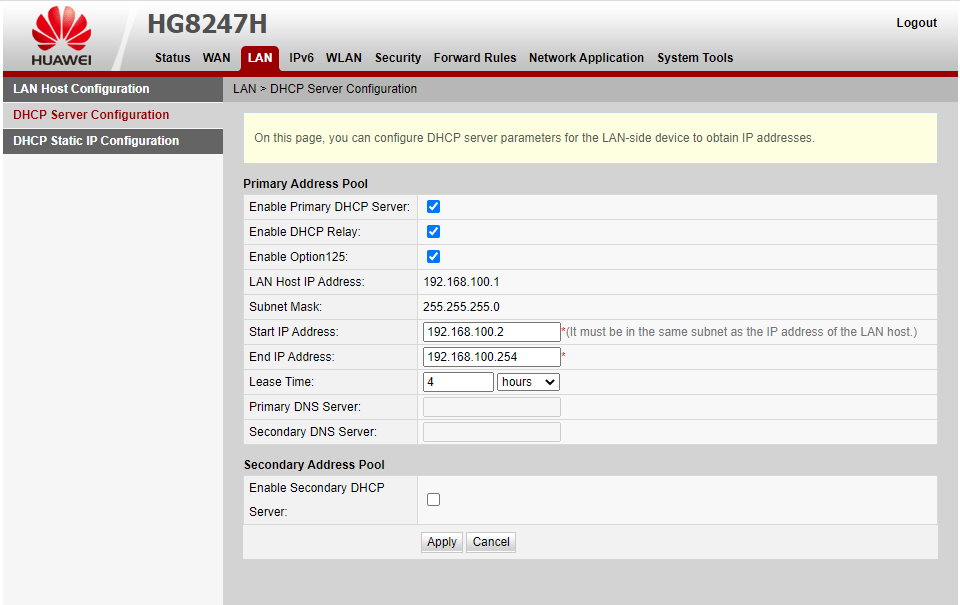
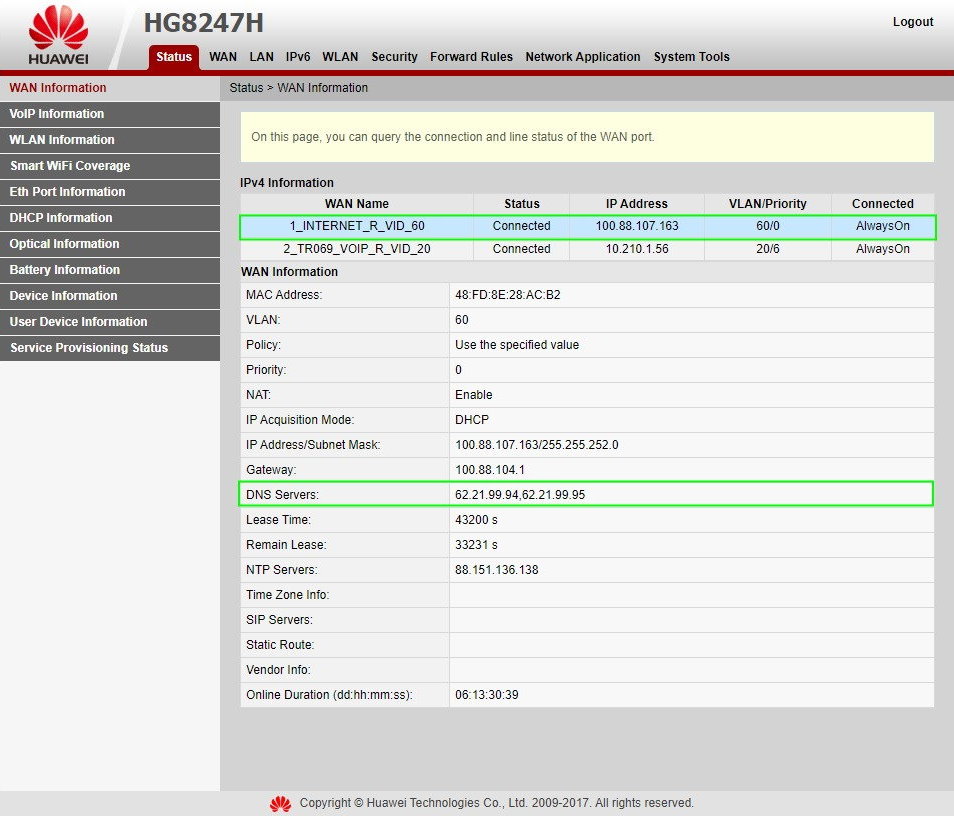
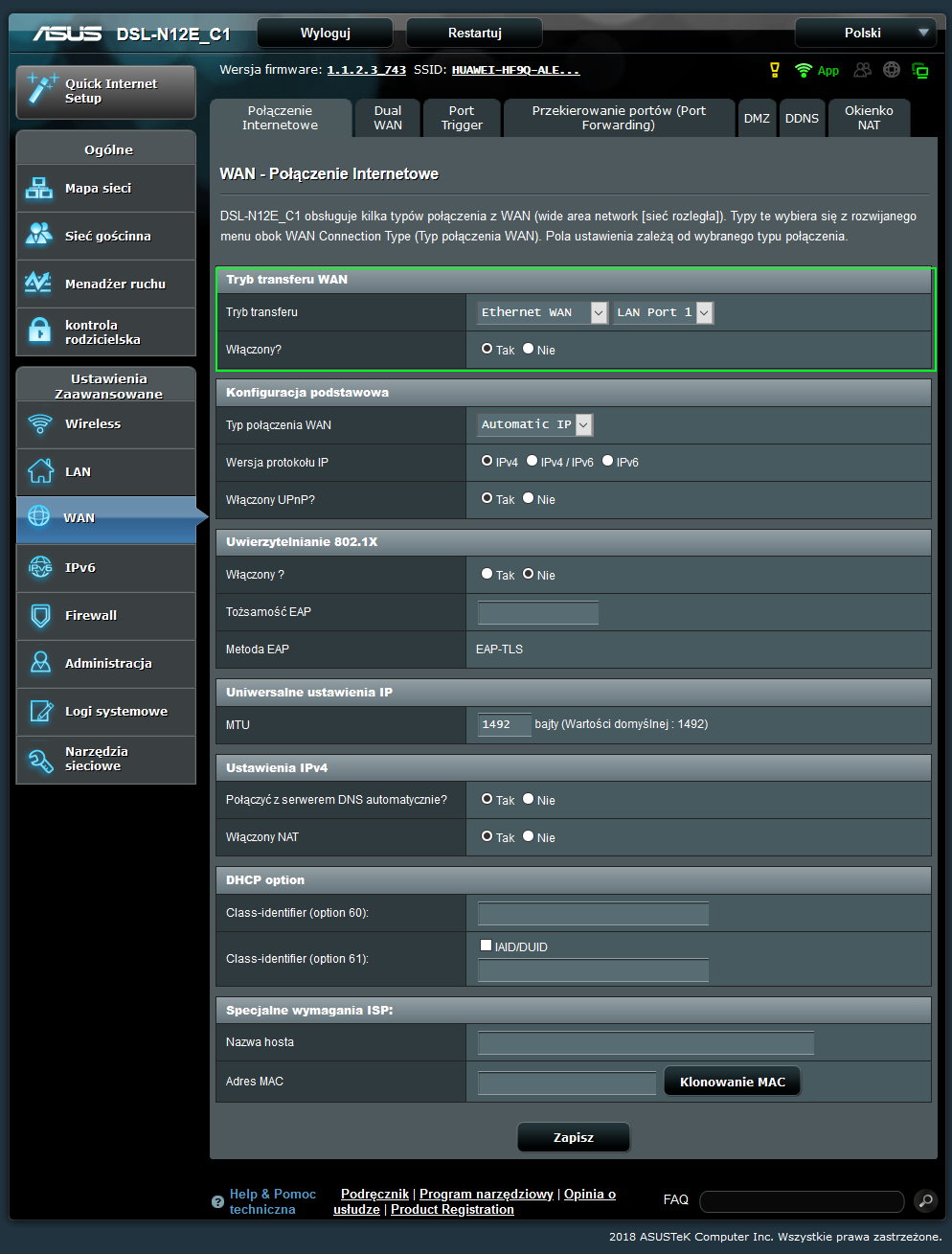

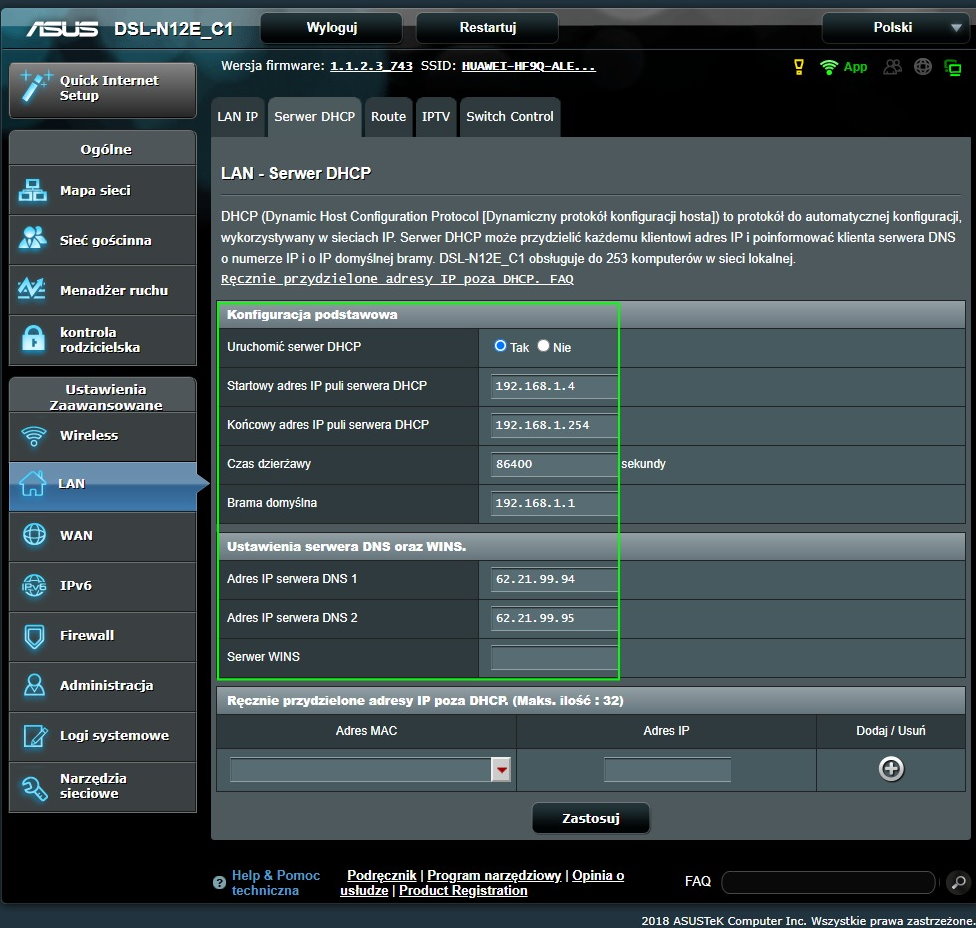
0 Komentarzy